Wer sich ein Dual Boot System aus Windows 10 und Linux, in meinem Fall Ubuntu, aufsetzt, steht vor dem Problem, dass die Uhrzeit in Windows stets verstellt ist, sofern man zuvor Linux gestartet hatte.
Damit man die Uhrzeit nicht ständig manuell anpassen oder synchronisieren muss, ist entweder beim eingesetzten Linux oder unter Windows eine Anpassung erforderlich.
Der Hintergrund ist, dass Windows standardmäßig die lokale Zeit in der RTC speichert, Linux aber mit der Weltzeit (UTC) arbeitet.
Windows: Registry Wert für TimeZoneIsUniversal setzen
- Zunächst wird der Registry Editor geöffnet. Dies kann über „regedit“ in der Suchleiste oder per Ausführen Dialog (Windows + R) geschehen. Die Meldung zur Benutzerkonten Steuerung mit „Ja“ bestätigen.
- In den Pfad „HKEY_LOCAL_MACHINE\SYSTEM\CurrentControlSet\Control\TimeZoneInformation“ wechseln
- Ein neues DWORD (32-Bit) mit dem Namen „RealTimeIsUniversal“ und dem Wert 1 anlegen
- Reboot durchführen
Alternativ kann auch folgende Datei heruntergeladen werden, die bei Ausführung den Eintrag in der Registry erstellt. Den Inhalt bzw. die ausgeführte Aktion könnt ihr verifizieren, wenn ihr die Datei beispielsweise mit dem Editor öffnet:
Download: RealTimeIsUniversal.reg
Gegebenfalls ist danach die Zeit unter Linux erneut zu synchronisieren, um die Zeit auch im BIOS richtig zu setzen (Windows aktualisiert mit der Option „RealTimeIsUniversal“ nicht mehr die RTC).
Linux: Behandlung der RTC als lokale Zeit
Alternativ kann man auch Linux dazu bewegen, die Uhrzeit in der RTC als lokale Zeit zu behandeln, wie es Windows standardmäßig macht. Der folgende Befehl lässt sich auf allen modernen Linux Distributionen nutzen, die auf systemd setzen. Dazu zählen Debian, Ubuntu, Fedora und einige mehr.
Um die Einstellung vorzunehmen, wird im Terminal folgender Befehl ausgeführt:
timedatectl set-local-rtc 1 --adjust-system-clock
Mit dem Befehl
timedatectl
kann anschließend verifiziert werden, ob die Einstellung korrekt gesetzt wurde. Dort sollte unter anderem nun folgende Ausgabe zu finden sein: „RTC in local TZ: yes“
Die Änderung kann mit folgendem Befehl auch wieder rückgängig gemacht werden:
timedatectl set-local-rtc 0 --adjust-system-clock
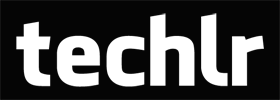
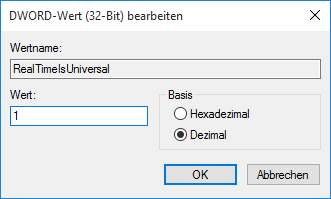
Super! Hat wunderbar geklappt. Vielen Dank!
Super!!!! Endlich in Ubuntu 16.04 und Windows 10, Rechner 64 Bit, die gleiche Zeit!!!!! Danke!!! Danke!!!
Habe vorher sehr viele Ratschläge ausprobiert, aber absolut nichts hat funktioniert.
Nun geht im BIOS die Zeit allerdings eine Stunde nach. Ist aber sicher nicht so schlimm? Kommt sicher daher, weil ich vorher schon so Vieles ausprobiert habe und dabei was verstellt habe. Oder kriege ich das auch wieder hin?
Ich bin allerdings schon etwas älter (67 J.) und nicht so der Computerexperte…
Bei mir hat es nicht geklappt , danach ging die Uhr nicht eine Stunde nach sondern eine Stunde vor mit Windows 10 Anniversary und Linux Mint 18 und Linux Mint 17.3
Wurde nach der Umstellung noch einmal die Zeit unter Linux synchronisiert (und damit richtig gesetzt)?
Hintergrund: Ohne diese Option speichert Windows die lokale Zeit im BIOS, Linux dagegen die UTC-Zeit (infolge hing die Zeit in Windows hinterher). Nun hast du die Einstellung gesetzt, womit Windows die Zeit ab dem nächsten Neustart als UTC behandelt. Wenn nun zwischenzeitlich (während der Umstellung) die Zeit unter Windows erneut synchronisiert wurde, wurde im BIOS erneut die lokale Zeit gesetzt und Windows rechnet nun je nach Sommer-/Winterzeit bis zu 2h drauf.
Habe noch einen Hinweis im Artikel hinzugefügt.
Ich hatte das gleiche Problem: Beim Wechsel von Linux Mint18 auf Windows10 wurde
stets die falsche Uhrzeit angezeigt (2 Stunden zu spät). Ich habe die Registry wie beschrieben
geändert. Nun funktioniert auch Windows richtig. Vielen Dank für die Lösung.
Top, klappt einwandfrei!
Problem endlich gelöst….
Danke dafür.
Endlich die Lösung gefunden – hat auf Anhieb geklappt :-)))
Danke
Endlich habe ewig schon danach gesucht.
Bei mir hat’s super funktioniert. Danke. Habe auch die Konstellation Win 10 und Ubuntu. Wobei ich immer mehr mit Ubuntu arbeite.
Das klingt ungemein nützlich. Ich verwende Arch Linux und Windows 10 und ärgere mich jedes Mal darüber das Windows 2 Stunden nach geht. Werde den Tipp auf jeden Fall mal ausprobieren, vielen Dank 😀
Das funktioniert perfekt! Vielen Dank!
Hat funktioniert! Super Tip!
Leider funktioniert bei mir der Tip nur für einige Zeit nach dem booten von Windoof XP.
Nach längerem arbeiten geht die Uhr von Win wieder 2h nach (was der Hardware-Uhr entspricht.
Nach Restart stimmt die angezeigte Zeit wieder.
Hi all
Habe dasselbe Problem bei Vista Home. Wird der Lappi in den Ruhezustand versetzt ist die Uhrzeit nach dem Aufwachen 1 Stunde hintendran.
BIOS ist auf UTC gesetzt, RealTimeIsUniversal = 1
Also liegt der Fehler bei M$
Sie bekommen das einfach nicht auf die Reihe!
Greeze to all
Hi all
denke habe eine moegliche Ursache fuer die Nicht-Synchronisierung der Uhr gefunden. Die Firewall duerfte daran beteiligt sein. Ich hatte meinem Laptop eine feste, interne IP zugeteilt:
192.168.179.22 DNS 208.67.222.220 Hier konnte nur manchmal mit w32tm /resync eine Synchronisation erreicht werden, nicht jedesmal nach Rueckkehr aus dem Ruhezustand. Der Router(AVM) ist so eingestellt dass er nach 1 Minute kein Datenverkehr, die Verbindung ins Internet kappt. Unter 192.168.179.22 konnte per Ping 8.8.8.8 keine Antwort bekommen werden. Nach Umstellung auf DHCP, der Lappi bekommt seine IP vom Router zugeteilt, funzt der Uhrenabgleich sofort. Innerhalb von ca. 10 Sekunden nach einloggen in den Account ist die Uhr wieder auf MEZ korrigiert.
Greeze
Hatte auch das bekannte Problem, alle oben beschriebenen Möglichkeiten mehrfach durchexerziert. Dual-Boot: Win 8.1 und Linux Mint 18.
Linux ist ok, weil irgendwie intelligenter, die Uhr synchronisiert sich automatisch nach ein paar Minuten auf die richtige Zeit und vor allem: es verstellt nichts im UEFI !!
Win dagegen stellt, wenn man die Registry wie oben beschrieben ändert, die Zeit immer eine Stunde voraus und ändert die RTC eine Stunde zurück. Crazy!
Habe in meiner Verzweiflung einfach mal den Wert auf 0 gesetzt und dann die Zeit manuell einstellt und jetzt scheint es zu funzen. Bin schon gespannt, ob das so bleibt . . . 🙂
Hat mir nach langem Suchen endlich geholfen. Vielen Dank dafür.
Ich kann mich den anderen hier nur anschließen: Danke für die schnelle einfache Lösung! Hat auf Anhieb einwandfrei geklappt 🙂
Herzlichen Dank!
Vielen Dank, hat geklappt!
(Win10 + Manjaro)
Super. Endlich wird die richtige Uhrzeit angezeigt.
SUPER, vielen Dank ! Endlich stimmt die Uhrzeit wieder !
Perfekt! Genau dieser Tip war die Lösung für das nervige Uhrzeitproblem, vielen Dank! 🙂
Danke! Ist ein sehr guter Tipp, den ich lange gesucht hatte. Die Uhrzeit stimmt wieder.
DAAAAANKE!!!!!!!!!!!!!!!!!!!!!!!!!!!
Nach diesem Tip habe ich seit Jahren gesucht!
LG
T.
E N D L I C H eine Lösung dem Dilemma mit -2h in Win10 die Stirn zu bieten. Die Synchronisation in Win10 dauert allerdings etwas.
Vielen Dank dem Stratege. Alle anderen Ratschläge waren nur ein Schlag in’s Wasser. Bei mir Ubuntu 18.04 u. Win10. Win10 nur für Anwendungen, wo sonst nichts unter Linux vorhanden ist, z.B. Transceiversteuerung für Kenwood-Funkgeräte.
07.09.2018
Auch von mir ein herzliches Dankeschön für die funktionierende Lösung eines nervigen Problems.
(Kubuntu 18.04/Windows 10 v1803)
Ich habe erfolglos die hier angebotene und andere Möglickeiten ausprobiert. Letztlich habe ich in Ubuntu 18.04 die Möglichkeit gefunden, die Uhrzeit nur vom Bios zu verwenden. Seitdem habe ich in Ubuntu und in Win10 dieselbe Uhrzeit. Ich werde nun noch die Umstellung von Sommer- auf Normalzeit abwarten, ob sich dadurch eine Änderung über z.B. Windows ergibt.
13.10.2018
Vielen Dank für die hilfreiche Anleitung.
Top!!!
Win 7 und Mint 19.1
Alle feiern die Lösung hier hart.
Es funktioniert auch!
Daumen hoch das das jemand gepostet hat.
Aber warum schafft es mein Linux ohne Probleme die Uhr so zu stellen, das wenn ich Deutschland eingebe, die Uhr binnen einer Minute synchronisiert?
Wissen die bei Microsoft etwa nicht, das es, dank des Internets, möglich ist, raus zu finden, wie viel Uhr es aktuell in Deutschland ist? Aber na ja… „das Internet ist für uns alle Neuland. Zum hab ich mir Windows nur zum spielen geholt und kann mich bei Büroarbeit auf ein ausgereiftes System verlassen. Ich nutz zum ersten mal Windows 10 … vor 5 Jahren das letzte mal Win 7 benutzt… Ich bin entsetzt… alles von der Erstellung des boot Sticks über die Installation bis zur Nutzung ist ekelhaft. Und wenn das Spiel dann startet ploppt von überall irgend ein scheiß Popup und überall nur Werbung, Kommerz und Datensammlung…
Bestens! Vielen lieben Dank für die einfache Lösung! 🙂
Jo, hat mit WIn 10 + Ubuntu 19.04 bestens geklappt… endlich muss ich die Zeit beim Windows nicht mehr manuell einstellen, in Ubuntu war die immer richtig!
Ich musste unter Win10Pro noch „Uhrzeit automatisch aktualisieren“ aktivieren.
Jetzt stimmt bei beiden Systemen (Win10Pro & Linux Mint 19.1) die angezeigte Uhrzeit und die RTC läuft unter UTC.
So soll es sein.
Danke für die Anleitung 🙂
Das hat wunderbar funktioniert- Ich hatte damals eine andere Lösung verwendet, diese war allerdings um Einiges umständlicher!
Vielen Dank für das Teilen des Wissens!
Weiter so und weiterempfohlen.
Viele Jahre die PC-Uhr kaum beachtet, weil sie dank Internetsynchronisation immer richtig lief. Plötzlich ging sie dann hin und wieder genau 2 Std. nach. Da ich Linux Mint 19.1 Live zur Probe eher selten vom USB-Stick gebootet hatte, fiel der Zusammenhang auch nicht sofort auf, sondern erst nach der echten Installation.
Windows 7 läuft bei mir auf der unveränderten HDD, Linux Mint getrennt auf einer SSD, also kein typisches Dual Boot von nur einer physischen Festplatte. Die Bootauswahl erfolgt über den Bootmanager des PC. Trotzdem tritt dasselbe Zeitproblem auf.
Zig Ratschläge gelesen, BIOS-Batteriewechsel, überlasteter Windows-Zeitserver usw. Nichts traf zu. Habe auch als Linux-Neuling viele gute Anleitungen für den Umstieg auf Linux gelesen und gesehen, aber nirgendwo bin ich auf das wichtige Zeitproblem hingewiesen worden.
Deshalb größtes Lob für die verständliche Erklärung und die angebotenen Lösungen!!! Da ich das Windows 7 nicht mit dem Registry-Eingriff gefährden wollte, habe ich lieber über das Terminal in das leicht reproduzierbare noch jungfräuliche Linux eingegriffen. Ohne Ahnung habe ich einfach aus diesem Ratschlag mit der Maus den Terminaleintrag kopiert und in das Terminal eingefügt – und es hat problemlos funktioniert!
Vielen Dank !!!
Windows 10 beschädigt mitunter Dateien, die unter ubuntu angelegt worden sind
Seit Jahren nutze ich den Mischbetrieb, immer hatte ich die in der Registry „RealTimeIsUniversal“ angelegt. Bei Windows 7 war alles in Ordnung.
Seit Windows 10 und dem „RealTimeIsUniversal“ Eintrag gab es gelegentlich unter Windows beschädigte Dateien. Immer mal wieder wurde unter Windows gemeldet, daß ein Volumen geprüft werden muß. Oft sind dann bei der vorgeschlagenen Überprüfung gerade erst unter ubuntu angelegte Dateien beschädigt worden.
Es wurde vermutet, daß ubuntu aus Sicht von Windows Dateien in der Zukunft anlegt, die Windows dann als einen Angriff auf sein System gewertet hat.
Jetzt wurde „timedatectl“ unter ubuntu ausgeführt, die ubuntu Internet-Zeitfunktion abgeschaltet, „RealTimeIsUniversal“ unter Windows abgestellt und unter Windows mit einem Drittprogramm die Zeit synchronisiert.
Sowohl in Windows, als auch unter ubuntu wurde die Uhrzeit seitdem nur noch durch den RTC bereitgestellt.
Seitdem gab es keinerlei Probleme mehr.
Super, endlich keine Probleme mehr wenn ich mit einem Linux USB Livestick starte. Vieeeeelen Dank für den Tipp.
Vielen Dank für die Anleitung! Klappt einwandfrei. 🙂
Hat super funktioniert, habe es unter Win 10 gemacht 😉 .Danke
D A N K E !
————–
Hat mit UbuntuMATE 18.04 im Terminal ausgeführt [in Kombination mit Windows 10] super funktioniert!
Bewertung: ***** von 5 Sternen
DANKE!!!! Habe ehrlich gesagt nie nach einer Lösung gesucht, aber genervt war ich schon ein paar Jahre! Die Einstellungsänderung über Kubuntu 18.04 hat super geklappt.
Habe seit kurzem Win10 und Debian im Dual-Boot Einsatz und die verstellte Uhrzeit hat echt schon genervt.
Vielen lieben Dank!
Dein Beitrag hat mir wirklich geholfen.
Auch Jahre später, immer noch eine sehr hilfreiche Anleitung.
Danke!
Hi, jo, danke für den Tip, hat super geklappt (habe es über die Windows Registry erledigt)
Top, Danke !
(Habe die Linux Variante gewählt.)
Wunderbar, danke. Wer es gern per Admin-Powershell setzen würde hier:
New-ItemProperty -Type DWord -Path HKLM:\SYSTEM\CurrentControlSet\Control\TimeZoneInformation -Name RealTimeIsUniversal -value „1“
super vielen dank!!!! endlich ist das ärgernis weg.
Passt – Vielen Dank
Danke für den Tip.
Die Umstellung von Windows geht auch aber dann ist es im Bios falsch.
Mit diesem Befehl und der Linux Korrektur stimmt nun alles.
Gruss
klappt auch unter Windows 11 noch einwandfrei. Vielen Dank für den Tip
Danke, danke! Ich hätte mir nicht gedacht, dass das so viele User betrifft.
Die linux variante war auch bei mir erfolgreich. Thanx
Danke!!
Vielen, vielen, vielen DANK
wann wechselt microsoft zu UTC? welche vorteile hat RTC?
Auch von mir ein dickes Dankeschön.
Hat auch mit Windows 11 geklappt. Vielen Dank für diesen Tipp, ich bin jetzt völlig tiefenentspannt … 🙂
Bei mir hatte die Linux-Variante (Linux-Mint 21.3) nicht mehr funktioniert.
Mit dem RegKey unter Windows hat es funktioniert. Vielen Dank!